Getting Started
- Introduction
- Download
- Installation & Activation
- Troubleshooting
- Data Refresh/Updates
- Software Updates
- Manage Your Subscription
- Example Spreadsheets
General Formulas
Technical Analysis Toolkit
- Introduction
- Simple Moving Average (SMA)
- Exponential Moving Average (EMA)
- Volume Weighted Average Price (VWAP)
- Average True Range (ATR)
- Moving Average Convergence/Divergence (MACD)
- Bollinger Bands
- Relative Strength Index (RSI)
- Aroon
Federal Reserve Economic Data
(FRED)
Yahoo Finance
IG Index / IG Markets
- Account Setup
- Formula Reference
- VBA Functions Reference
- Historical Price Data Download To Excel
- Historical Price Data Download To File
- Historical Client Sentiment Data Download
- Watchlists
- Live Positions, Transactions & Activity History
EODHistoricalData.com
Nasdaq Data Link
Troubleshooting
Sometimes you may encounter an issue with the installation or operation of the Add-in. For example, the Add-in may not install correctly or an update may fail. Use the information on this page to help resolve common issues you may encounter.
If you have an issue that is not described below or would like to discuss any aspect of the product please visit our Support Forum.
Use the regular Windows Add/Remove programs function to uninstall Excel Price Feed then download the latest version using the buttons below:
Here are some common problems, click on a link below for more details:
- Add-in tab not visible.
- Add-in tab not visible (error message in Excel bottom status).
- Problems launching Excel: You are attempting to open a file type (Excel Add-in File) that has been blocked by your File Block settings in the Trust Center.
- Problems launching Excel: The file format and extension of "add-in" don't match.
- Add-in formulas not working and problems launching the Configuration Pane
- I'm seeing lots of cells with "#N/A" errors when I refresh my spreadsheet.
- My formulas alternate between the correct values and "#N/A"; I'm using Excel Price Feed auto-refresh option.
- When I go to enter my Activation Code I receive an error: "Could not load file or assembly 'System.Net.Http, Version=4.2.0.0"
- When I try to install the software the installer freezes and does not complete successfully
1. Add-in Tab Not Visible
After installing the Add-in the "ExcelPriceFeed" tab should be visible within Excel:

If it is not visible then the Add-in may have not installed or activated correctly. To fix this:
1. Click the File tab in Excel:
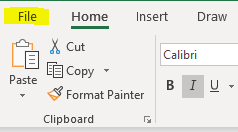
2. Then click Options (which is found at the bottom left corner):
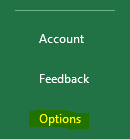
3. On the Option screen select the "Add-ins" section:
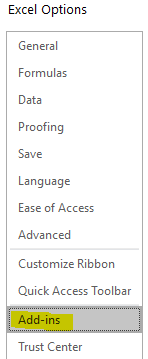
4. Find the option "Manage" near the bottom, select "Excel Add-ins" and press "Go...":

5. You should hopefully see ExcelPriceFeed, make sure it is selected.
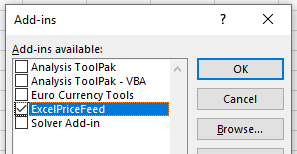
If you can't see ExcelPriceFeed then it has not installed correctly therefore press "Browse..." and navigate to the location where the Add-in file is located, either "C:\Programs Files\Coderun" or "C:\Program Files (x86)\Coderun" depending on which version of Windows you have installed.
Select the Add-in (an .xll) file and press OK:
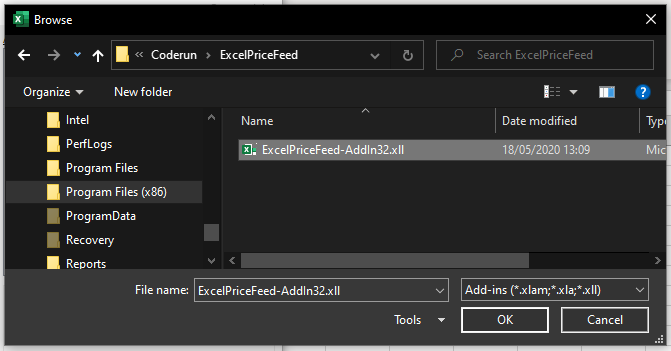
You should now hopefully see the ExcelPriceFeed Add-in in the Add-ins list, press OK:
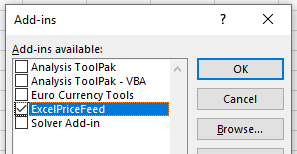
6. Now repeat steps 1 to 3 to display the Add-ins dialogue. Find the option "Manage" near the bottom, select "COM Add-ins" this time and press "Go...":

7. You should hopefully see ExcelPriceFeed, make sure it is selected. Press OK and you should now see the ExcelPriceFeed tab in Excel:
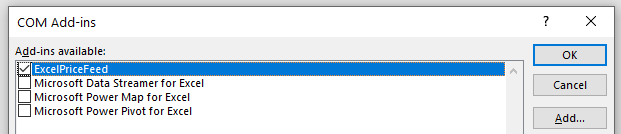
If you can't see ExcelPriceFeed then you need to install it again by running the installer program.
2. Add-in tab not visible (error message in Excel bottom status bar)
On launching Excel after the installing the Add-in, the tab is not visible. Checking the status bar, at the bottom of Excel, shows the following error message:

(ExcelDNA add-in initializeIntegration failed - could not load file or assembly 'System.Xml, Version=4.0.0.0, Culture=neutral, PublickKeyToken=....'
This error indicates that some of the necessary components for certain Microsoft applications to work on your PC, such as Excel Price Feed, are missing.
In this case you need to download and install the Microsoft .NET Framework components from the Microsoft website. Click the link below and select the "Download .NET Framework 4.8 Runtime" option:
https://dotnet.microsoft.com/en-us/download/dotnet-framework/net48
Once you have installed it we suggest that you reboot your PC and try Excel Price Feed again.
3. Problems launching Excel: You are attempting to open a file type (Excel Add-in File) that has been blocked by your File Block settings in the Trust Center.
On launching Excel, after installing the Add-in, you may see the following message:

To resolve this, open the Excel Options screen by clicking the File tab then Options (as shown at the top of this page) and navigate to "Trust Center":
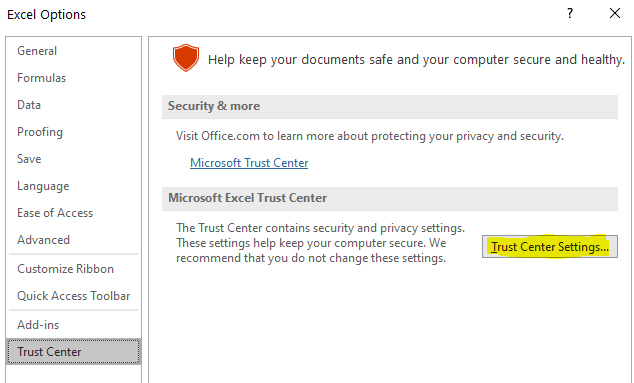
Press the "Trust Center Settings..." button, then select "File Block Settings" on the left hand side:
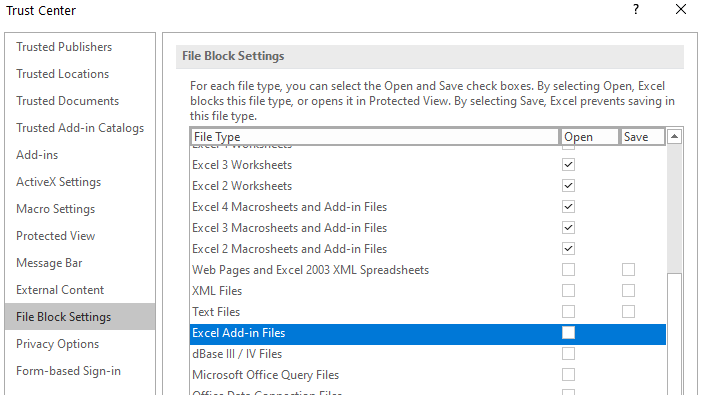
Ensure that "Excel Add-in Files" checkbox is NOT checked.
4. Problems launching Excel: The file format and extension of "add-in" don't match.
On launching Excel, after installing the Add-in, you may see the following message:

This generally indicates that you have installed the wrong version of the Add-in. For example you may have inadvertently installed the 64 bit version of the Add-in, whereas you are using the 32 bit version of Excel.
In this case, the first step is to uninstall the Add-in.
To uninstall the Add-in launch the Windows "Add Remove Programs" dialog by typing "Add Remove Programs" into the Search box on the Windows Task Bar:
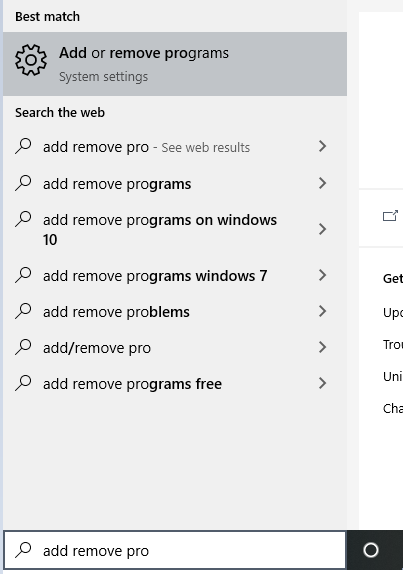
Now find "ExcelPriceFeed" in the list of programs and select "Uninstall" and follow the instructions on-screen to uninstall the Add-in.
Once the Add-in is installed you can download and install the correct version. Refer to the Download page for instructions on how to find out which version of Excel you have installed.
5. Add-in formulas not working and problems launching the Configuration Pane
If the Excel Price Feed formulas are not working and just returning "#N/A" or you cannot open the Configuration Pane then the most likely cause is Excel not trusting the Add-in.
To resolve this open the Excel Options screen by clicking the File tab then Options (as shown at the top of this page) and navigate to "Trust Center":
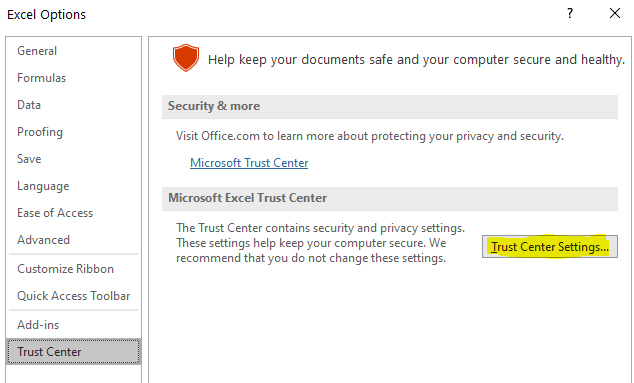
Press the "Trust Center Settings..." button, then select "Add-ins" on the left hand side:
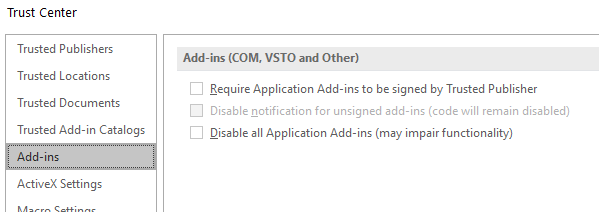
Ensure that none of the 3 options are selected. If any of them are selected then you won't be able to use the Excel Price Feed Add-in.
Excel will need to be restarted after you make changes to any of these options.
6. I'm seeing lots of cells with "#N/A" errors when I refresh my spreadsheet
This sometimes happens when you have a large number of Excel Price Feed formulas on your spreadsheet.
When you refresh the sheet, to update prices and data, some cells are populated with "#N/A" rather than an actual value:
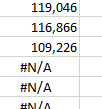
This issue is due to the way Excel re-calculates cells.
To resolve it, first refresh your sheet using the "Refresh Sheet" button on the Excel Price Feed toolbar.
You can monitor the progress of the refresh process via the status bar at the bottom of the Excel window:

Once this reaches 100% press F9 to complete the calculation. This will result in all cells to be populated as expected; any #N/A errors should disappear.
7. My formulas alternate between the correct values and "#N/A"; I'm using Excel Price Feed auto-refresh option
This happens when you have both the Excel Price Feed auto-refresh enabled and the global Excel "Calculation Options" set to "Manual".
The fix is simple, just set the global Excel "Calculation Options" to "Automatic" (this setting can be found on the Formula tab).
8. When I go to enter my Activation Code I receive an error: "Could not load file or assembly 'System.Net.Http, Version=4.2.0.0"
This error indicates that some of the necessary components for certain Microsoft applications to work on your PC, such as Excel Price Feed, are missing.
In this case you need to download and install the Microsoft .NET Framework components from the Microsoft website. Click the link below and select the "Download .NET Framework 4.8 Runtime" option:
https://dotnet.microsoft.com/en-us/download/dotnet-framework/net48
Once you have installed it we suggest that you reboot your PC and try Excel Price Feed again.
8. When I try to install the software the installer freezes and does not complete successfully
We have seen this issue several times, it is usually caused by anti-virus software blocking the installer from running and installing Excel Price Feed on your PC.
To resolve this, temporarily disable or turn off any anti-virus software, then run the installer again. Don't forget to enable the anti-virus software after the installer has finished.
We have seen this behaviour from Sophos, Malwarebytes and ESET virus protection software.