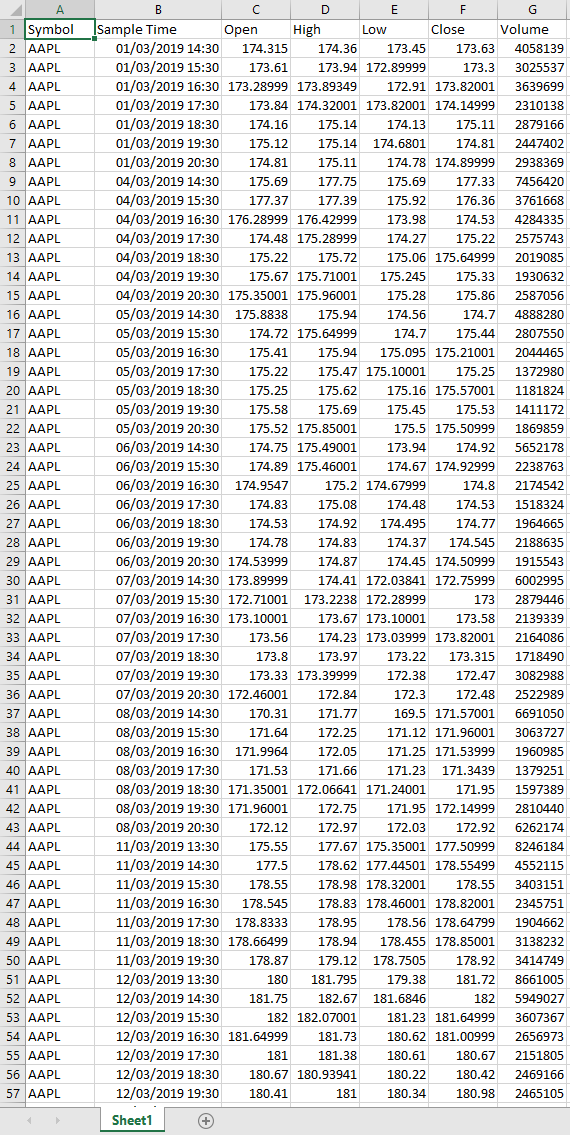Getting Started
- Introduction
- Download
- Installation & Activation
- Troubleshooting
- Data Refresh/Updates
- Software Updates
- Manage Your Subscription
- Example Spreadsheets
General Formulas
Technical Analysis Toolkit
- Introduction
- Simple Moving Average (SMA)
- Exponential Moving Average (EMA)
- Volume Weighted Average Price (VWAP)
- Average True Range (ATR)
- Moving Average Convergence/Divergence (MACD)
- Bollinger Bands
- Relative Strength Index (RSI)
- Aroon
Federal Reserve Economic Data
(FRED)
Yahoo Finance
IG Index / IG Markets
- Account Setup
- Formula Reference
- VBA Functions Reference
- Historical Price Data Download To Excel
- Historical Price Data Download To File
- Historical Client Sentiment Data Download
- Watchlists
- Live Positions, Transactions & Activity History
EODHistoricalData.com
Nasdaq Data Link
Yahoo Historical Data Download
- Minute Data: 7 days
- 2 Minute Data: 60 days
- 5 Minute Data: 60 days
- 15 Minute Data: 60 days
- 30 Minute Data: 60 days
- Hourly Data: 730 days
- Daily/Weekly/Monthly: No limit
The Add-in enables on-demand downloading of historical data from Yahoo Finance into Excel.
There are three different ways to get historical data into your Excel spreadsheet:
Single historical price in an Excel cell
If you want just a single historic data point in an Excel cell then you can use this formula:
=EPF.Yahoo.Historic.Close("TSLA", "1 May 2019")
Which will put the close price of Tesla stock on 1 May 2019 into the current cell, as shown below:
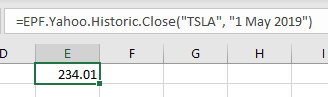
More historical formulas for single cells can be found here: Formula Reference: Yahoo Finance Historical Data
Multiple historical prices (time series) in Excel using formulas
To download a historical timeseries into Excel you can use an Array Formula such as:
=EPF.Yahoo.HistoricDailyLookback("MSFT",10,"DESC",TRUE)
Which will download the last 10 days of price history for Microsoft stock, including Open, High, Low, Close and Volume. Note that this formula "looks back" 10 days so each time you refresh the sheet the last 10 trading days of historical data will be downloaded.
For example, this is the result of refreshing the sheet on the 19th February 2020:
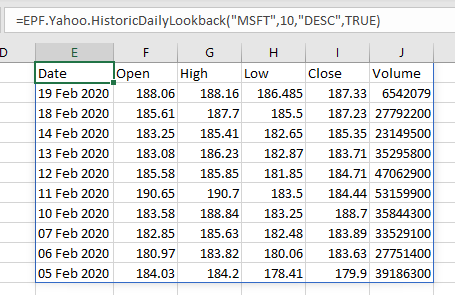
This is very useful for backtesting trading strategies or providing trading signals based on Excel based logic. More formulas for historical timeseries can be found here: Historical Array Formulas: Yahoo Finance
Multiple historical prices in Excel without formulas
You can download historical data without using formulas at all, which is great for a one-off or ad-hoc download of historical prices.
You can download either a specified date range, using a start and end date, or a specified number of data points
To get started, launch the Configuration Pane and search for the instrument in the Search box on the Yahoo Finance tab. Select the instrument, for example here Apple Inc. (AAPL) is selected:
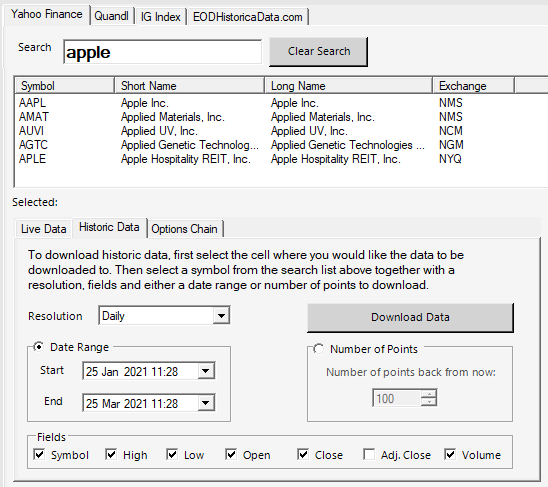
Next, you need to specify the type of data you wish to download:
- Resolution: Select a resolution for the data you require, for example "1 Minute", "5 Minute", "30 Minute", "1 Hour", "Weekly" etc.
- Date Range: You can specify a date range. There are limits to how much data is available for each resolution (see above).
- Number of points: Alternatively, you can specify a number of points (back from the curent date/time). There are limits to how much data is available for each resolution (see above).
- Fields: Select which fields you would like to download, out of High, Low, Open, Close and Volume. The symbol itself can also be returned.
Ensure the cell where you would like the data to be downloaded to is selected in your spreadsheet.
Press the "Download Data" button and the requested historical data will be downloaded from Yahoo Finance into your spreadsheet: